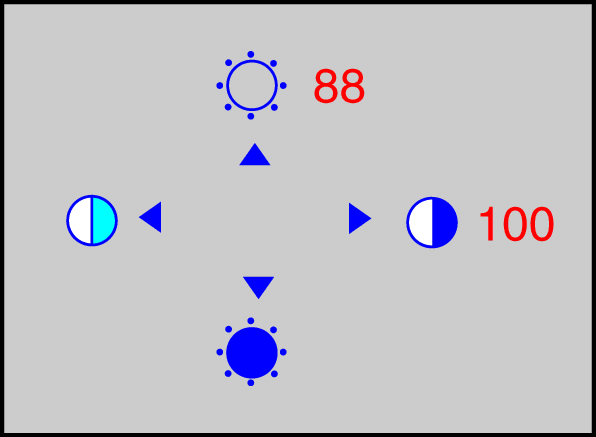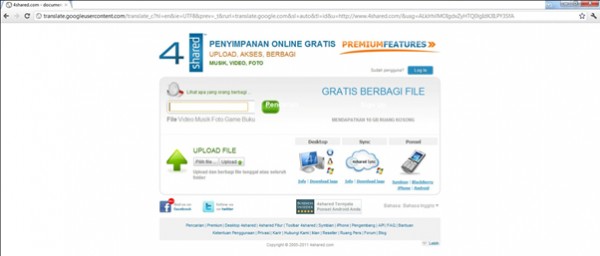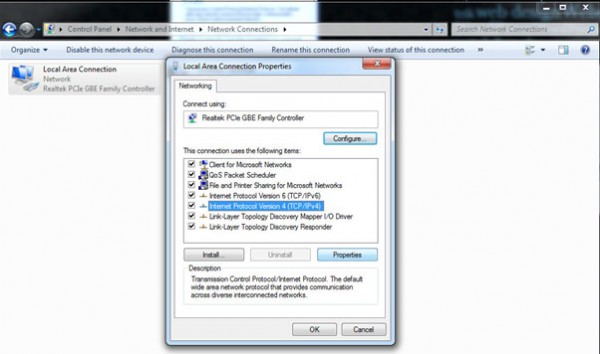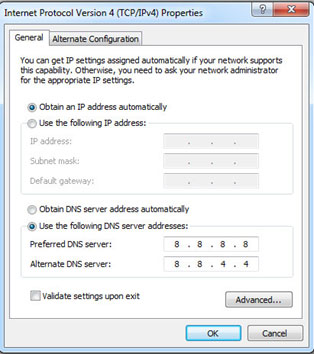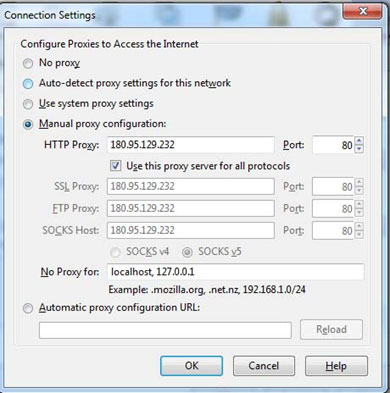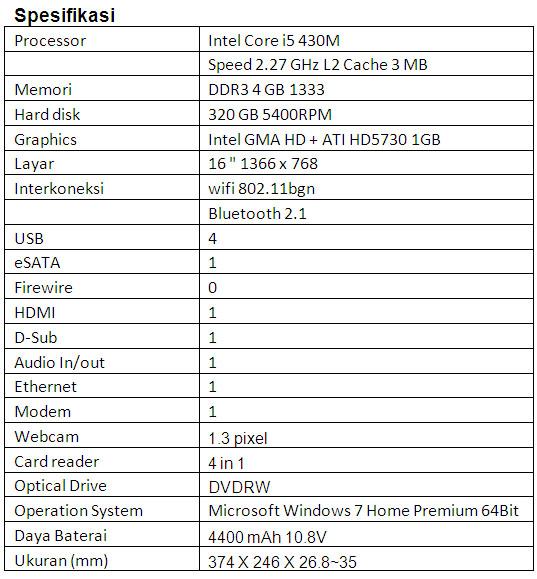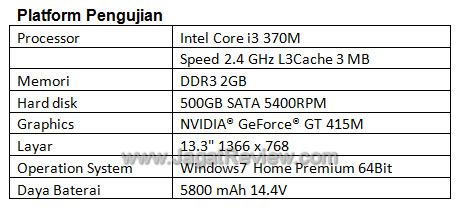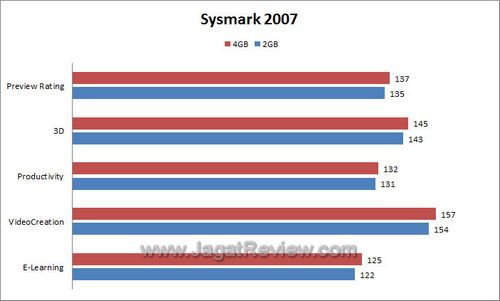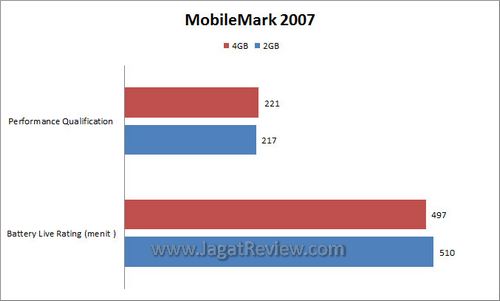Tanpa basa-basi sob, langsung aja ke prakteknya
begini caranya :
1. Siapkan CD WINDOWS XP
2. Siapkan CD DRIVER MOTHERBOARD
3. Atur bios terlebih dahulu agar prioritas bootingnya dimulai dari CD(DVD)-ROM, caranya:
a. Masuk ke BIOS dengan menekan tombol Del, atau F1, atau juga F2.
Pilih menu Advanced Settings, kemudian carilah Boot Priority atau yang sejenis.
b. ubah pengaturanya, agar CDROM jadi urutan yang pertama
kemungkinan pilihan ini ada 2 jenis
* menu First boot priority, Second boot priority dll: Aturlah First boot
priority ke CDROM dengan menekan tombol PgDn/Pgup (Page Down/Up) atau +/-.
Atur juga Second boot prioritynya ke HDD0/HDD1.
* Jika menunya Boot priority: atur ke CDROM, C, A atau CDROM, A,
C. dengan menekan tombol PgDn/Up.
Cara paling gampang:
gak usah dioprek biosnya. biarin aja bios diload masukin CD
WINDOWSnya,restart komputer,trus tekan-tekan F8 ato F10 atau F11 (boleh
dicoba satu-satu) nanti bakal muncul opsi boot selection. pilih aja yg
ada ‘bau’ cd-nya. trus enter. selesai deh…ga pake repot-repot…
4. Tunggu bebera saat sampai muncul tulisan “press any key to boot from CD” seperti tampilan Seperti gambar di bawah ini

5. Tekan ENTER atau sembarang tombol, lalu proses instalasi akan mngecek
hardware komputer anda, kemudian akan muncul tulisan “windows setup”
seperti gambar dibawah ini

6. lalu file-file di dalam cd akan di load ke dalam komputer, kemudian
akan muncul tampilan “welcome to setup” seperti gambar dibawah ini

7. Tekan “ENTER” untuk menginstal windows xp, “R” untuk repair system
windows yang sebelumnya pernah terinstal, “F3″ untuk keluar dari proses
instalasi, lalu akan muncul (End User Licese Aggrement)seperti gambar di
bawah ini

8. Tekan “F8″ kemudian proses instalasi akan mencari dan membaca partisi
harddisc anda, kemudian akan muncul semua partisi harddisc anda,
seperti gambar di bawah ini

9. Tekan “ENTER” untuk langsung menginstal windows, “C” untuk membuat
partisi harddisc anda, kapasitas partisi sesuai dengan kebutuhan anda,
dalam satuan MB, selanjutnya jika anda membuat partisi dengan menekan
tombol “C”, maka akan muncul gambar seperti di bawah ini

10. Kemudian tuliskan kapasitas partisi yang ingin anda buat, seperti
terlihat pada gambar diatas, sebagai contoh, misalkan kapasitas harddisc
anda 40 GB, lalu anda ingin membagi dua, maka tuliskan 20000,jangan 20,
karna partisi satuannya MB, tentunya anda mengerti kan…?? cat” 1GB =
1000 MB
11. Kenudian tekan “ENTER” maka akan muncul gambar seperti dibawah ini

12. kemudian pilih “format the partition using the NTFS file system
(Quick)” atau “format the partition using the NTFS file system (Quick)”
lalu tekan “ENTER” maka akan muncul layar sepert gambar di bawah ini

13. Kemudian arahkan pointer pada posisi “unpartitioned space”, lalu
tekan “C” maka akan muncul gambar seperti gambar sebelumnya, dalam hal
ini layar yang akan muncul seperti gambar sebelumnya menunjukan sisa
partisi yang telah anda bagi, jika anda cuma membagi 2 partisi saja maka
langsung tekan “ENTER” tapi jika anda ingin mempartisi lagi sisa
harddiscnya maka tinggal di bagi lagi aj, seperti langkah-langkah
sebelumnya, mengertikan maksud saya….??
setelah selesai partisi ketika anda menekan “ENTER” seperti yang di
jelaskan di atas, maka akan muncul gambar sperti gambar diatas, setelah
itu arahkan poiter di posisi C: partition1 [New Raw], tapi biasanya
sudah berada di posisi tersebut, maka anda tinggal menekan “ENTER” saja
untuk proses instalasi windows, kemudian akan muncul proses format
seperti gambar di bawah ini

14. Setelah selesai format, kemudian windows akan ,menyalin file untuk proses instalasi, seperti gambar di bawah ini

15. Setelah proses penyalinan selesai, secara otomatis komputer akan
melakukan restart seperti gambar di bawah ini, dalam hal ini untuk
mempercepat proses restart, anda bisa langsung menekan “ENTER”

16. Setelah itu akan muncul loading windows seperti gambar di bawah ini
dan ingat jangan di Pres eny Key lg y…….

17. selanjutnya proses instalasi windows di mulai 1..2..3…GOoooo muncul layar seperti gambar di bawah ini

18. selanjutnya tinggal menunggu, sambil ngopi jg bisa, biar lebih
terinspirasi, eitssss, tp jangan kemana mana dulu, karna selanjutnya
akan muncul layar seperti gambar di bawah ini

19. Langsung klik “NEXT” aja BOS…!!! lalu mucul lagi bos layar seperti gambar di bawah ini

20. Isi nama dan organisasinya, terserah BOS aja… lalu tekan “NEXT” kemudian akan muncul layar seperti gambar di bawah ini

21. Masukan serial nombernya, jangan sampe salah ya….!!! ( lau mau cari
Serian Numbernya di Keygenguru bnyak ntu. kemudian tekan “Next”
selanjutnya akan muncul layar administrator, isi aja mau dinamain apa
komputernya, terserah deeeehhhhh……
kalau mau pake pasword tinggal di isi juga paswordnya, terserah juga mo
apa paswordnya…. lalu tekan “Next” maka muncul layar Date and Time
Setting seperti gambar di bawah ini

Nahh……. di tahap ini tinggal NEXT-next aja dah ampe muncul tampilan seperti ini:

Anda telah berhasil mengintall nya, dan Good Luck ja dah ^_^
 sudah
banyak artikel yang membahas tentang cara-cara menginstall windows
melalui USB flashdisk, dan saya pikir gak ada salahnya mencoba trik yang
lain, siapa tau ada peningkatan dalam penginstalanya. Menginstal
operating system biasanya menggunakan dvd/cd room. Namun untuk notbook
edisi sekarang ini biasanya diproduksi tanpa disertai cd/dvd room. Cara
ini sangat berguna jika kebetulan dvd room pada laptop/notbook anda
mengalami kerusakan dan anda tidak memiliki dvd external.
sudah
banyak artikel yang membahas tentang cara-cara menginstall windows
melalui USB flashdisk, dan saya pikir gak ada salahnya mencoba trik yang
lain, siapa tau ada peningkatan dalam penginstalanya. Menginstal
operating system biasanya menggunakan dvd/cd room. Namun untuk notbook
edisi sekarang ini biasanya diproduksi tanpa disertai cd/dvd room. Cara
ini sangat berguna jika kebetulan dvd room pada laptop/notbook anda
mengalami kerusakan dan anda tidak memiliki dvd external.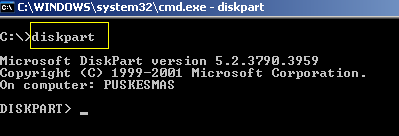
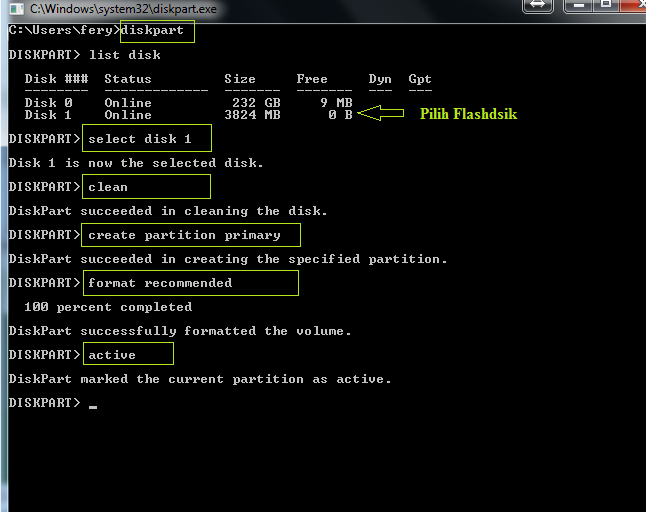
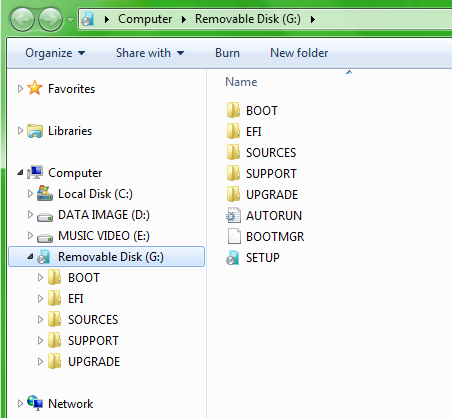
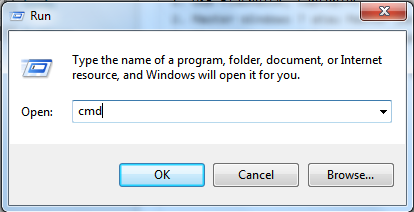
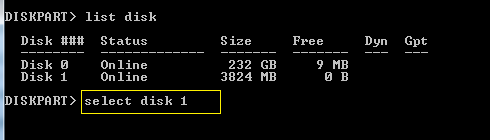
 Bagi anda pemilik netbook sudah tentu gadget Anda ini tidak dilengkapi dengan DVDrom sehingga diperlukanlah software pembuat file image dari CD atau DVD. Sehingga Anda ‘seolah-olah’ memiliki CDROM atau DVDROM. Hal ini sangat mungkin karena kita dapat membuat virtual drive. Salah satu software yang sering digunakan oleh pengguna komputer untuk membuat virtual drive adalah Power ISO.
Bagi anda pemilik netbook sudah tentu gadget Anda ini tidak dilengkapi dengan DVDrom sehingga diperlukanlah software pembuat file image dari CD atau DVD. Sehingga Anda ‘seolah-olah’ memiliki CDROM atau DVDROM. Hal ini sangat mungkin karena kita dapat membuat virtual drive. Salah satu software yang sering digunakan oleh pengguna komputer untuk membuat virtual drive adalah Power ISO.